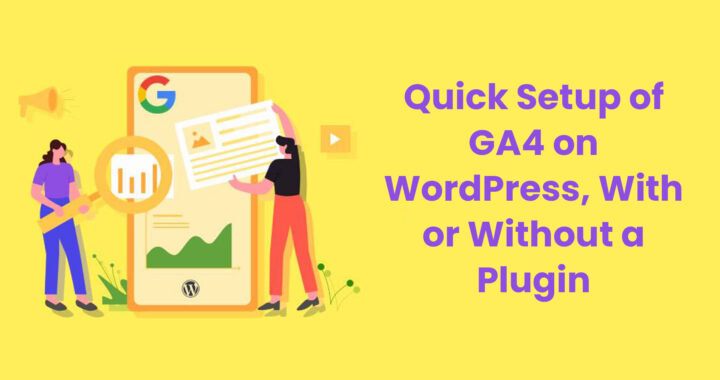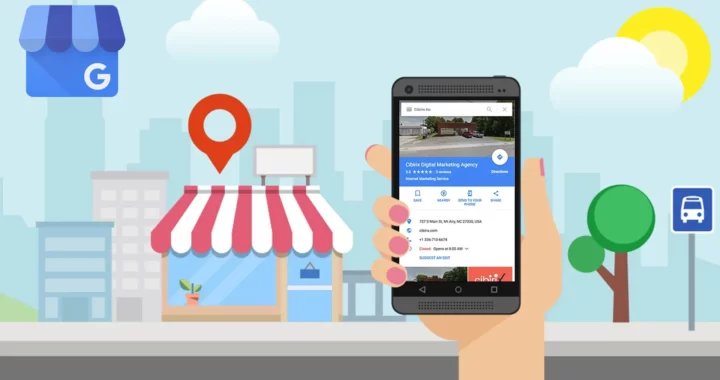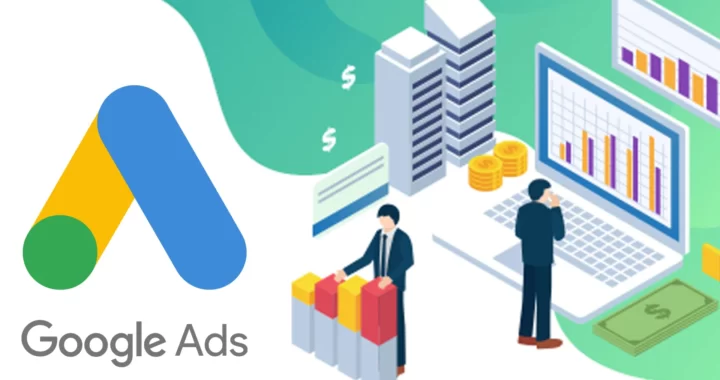Google Analytics 4 set up (GA4) on your WordPress website is a breeze, whether you choose to use a plugin or do it manually. With a plugin, you can quickly integrate GA4 by copying and pasting your tracking ID. If you prefer a manual approach, you can insert the tracking code directly into your website’s header or footer.
Either way, GA4 helps you understand your website visitors’ behaviour, track conversions, and optimise your site for better performance. It’s an essential tool for any website owner looking to gain insights and improve user experience.

Add GA4 to WordPress
Google Analytics 4 set up (GA4) to your WordPress site is a smart move for understanding your website’s performance. GA4 offers a deeper insight into visitor behaviour, helping you understand how people interact with your site.
It’s designed to give you a clearer picture of your audience’s experience, making it easier to optimise your website for better engagement. With GA4, you can track important metrics and make informed decisions to improve your site’s effectiveness. It’s a powerful tool that helps you stay connected with your audience and drive meaningful results.

Advantages of GA4 for WordPress
- Google Analytics 4 (GA4) is built differently to help you understand how users engage with your website in more detail. It tracks various actions like button clicks, form submissions, and video plays, giving you a clearer picture of user interactions. Plus, it can track users across different devices and platforms, so you know how they engage with your brand wherever they are.
- GA4 also uses advanced AI to predict future trends and revenue, which can help you make smarter decisions about your website and marketing efforts. It integrates smoothly with Google Ads, making your ad campaigns more efficient by using detailed user data.
- Best of all, GA4 is free to use, allowing you to access valuable insights about your website without spending a dime. It’s also designed with privacy in mind, collecting data without relying on cookies, which is important as privacy laws change.
- With GA4, you can create custom reports tailored to your specific needs and questions. And if you run into any issues, the new debugging view makes it easier to troubleshoot problems in real-time, saving you time and trouble.

How to Set up GA4 Correctly on Your WordPress Site
Google Analytics 4 set up (GA4) on your WordPress site correctly involves several steps. Follow these instructions to ensure proper setup:
1. Create a Google Analytics 4 Property:
- Log in to your Google Analytics account or create one if you don’t have it already. This is where you’ll manage your website’s analytics data.
- In the Admin section, which you can find in the bottom left corner, click on it.
- Under the “Property” column, select “Create Property.” This is where you tell Google
- Analytics about your website.
Choose “Web” as the type of property, since you’re setting up analytics for a website. - Enter your website’s details like name, URL, and time zone.
- Click on the “Create” button. This will create a unique tracking code for your website, which you’ll need later.
2. Get Tracking ID or Measurement ID:
- After creating the property, Google Analytics will generate a unique Tracking ID or Measurement ID. This is like an identification code for your website within Google Analytics.
- Copy this ID, as you’ll need it to connect your WordPress site to Google Analytics.
- Install GA4 Plugin for WordPress:
- Log in to your WordPress dashboard, which is the backend of your website.
- Go to the “Plugins” section and click on “Add New.”
- In the search bar, type in “GA Google Analytics” or any other plugin that allows integration with GA4.
- Install the plugin and then activate it.
3. Configure the GA4 Plugin:
- After activation, go to the plugin’s settings. You’ll usually find it under “Settings” > “Google Analytics.”
- Paste the Tracking ID or Measurement ID you copied earlier into the relevant field.
- Choose the tracking method. Most likely, you’ll want to use the default option, which is usually “gtag.js” or “Global Site Tag.”
- Save your changes.
- Verify Installation:
- To make sure Google Analytics is correctly installed on your website, visit your website.
- Right-click anywhere on the page and select “View Page Source.” This will show you the HTML code of your website.
- Look for your Tracking ID or Measurement ID in the code. This confirms that the tracking code has been successfully added to your website.
4. Set Up Goals and Events (Optional):
- In Google Analytics, you can set up goals and events to track specific actions on your website, like form submissions or button clicks.
- Navigate to the “Events” or “Conversions” section in Google Analytics and set up goals or events based on what you want to track.
- Test and Monitor:
- After setup, it’s essential to test if Google Analytics is tracking data correctly. Visit your website and perform various actions to see if they’re being recorded in Google Analytics.
- Regularly monitor your Google Analytics reports to understand how users interact with your website and make informed decisions based on the data.
5. Keep Plugin and GA4 Updated:
- Make sure to keep your GA4 plugin updated to the latest version to ensure compatibility and security.
- Stay informed about updates and changes to Google Analytics 4 to take advantage of new features and improvements.
- Following these steps ensures that you’ve correctly Google Analytics 4 set up on your WordPress website, allowing you to track visitor behaviour and gain insights into your site’s performance.

FAQ's
1. What’s the difference between Google Analytics 4 (GA4) and Universal Analytics (UA)?
GA4 introduces a more event-based tracking model compared to the session-based model of UA. GA4 offers advanced features like cross-platform tracking, predictive analytics, and improved privacy compliance, making it more robust for understanding user behaviour.
2. Do I need a plugin to install GA4 on WordPress?
While using a plugin can simplify the process, you can also manually insert the GA4 tracking code into your WordPress site’s header or footer. Both methods are effective, so it depends on your preference and comfort level with technical tasks.
3. Is Google Analytics 4 free to use?
Yes, GA4 is free to use, just like its predecessors. You can access a wide range of analytics features and insights without any direct cost. However, keep in mind that certain advanced features may require a Google Analytics 360 subscription.
4. How can I ensure that GA4 is tracking data correctly on my WordPress site?
After setting up GA4, it’s essential to verify its installation by visiting your website and checking the source code for the tracking ID. You can also perform various actions on your site and monitor the real-time reports in GA4 to confirm that data is being tracked accurately.
5. What are some benefits of using GA4 for WordPress websites?
GA4 offers several advantages, including more granular tracking of user interactions, cross-platform tracking for a comprehensive view of user behaviour, predictive analytics powered by AI, and enhanced integration with Google Ads. Additionally, GA4 prioritises data privacy and offers flexibility in custom reporting, making it a valuable tool for optimising website performance and user experience.